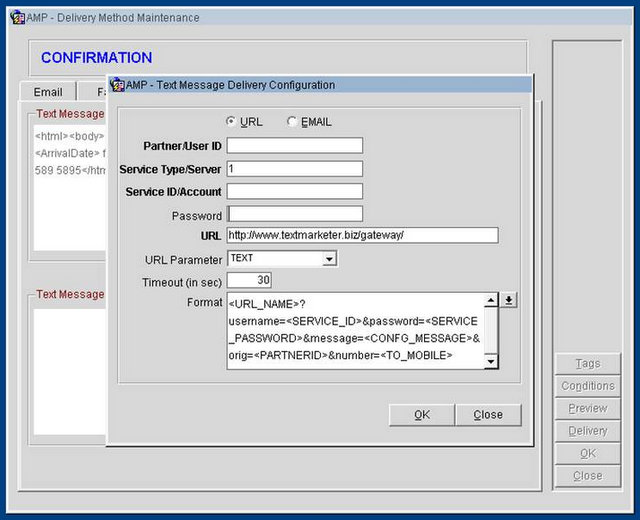These instructions explain how to set up and activate SMS integration within your Opera system to use Text Marketer’s SMS gateway and benefit from lower costs per text message.
Initially, you will need to open a free account with Text Marketer and have your API username and password ready.
To get your api username and password
to your account at Text Marketer.
Select the SETTINGS menu option and select API SETTINGS.
Your username and password is in red at the top, you will now need these below.
Activating
To enable SMS functionality in OPERA login to Configuration and go to Setup>Application Settings and then select the ‘GENERAL’ group. Scroll down the list and locate the function called ‘TEXT MESSAGE HANDLING’ and click on ‘Edit’ and then choose ‘Y’ to activate this function. Press ‘OK’ and then close.
Setting up Confirmations
To enable SMS handling for confirmations, log into configuration and go to the ‘Property’ menu and select ‘Delivery Method’ and then ‘Confirmation’ from the sub-menu.
Click on the ‘Text Msg.’ tab and then on the right hand side select ‘Delivery.
Now you will have a screen similar to this:
The following fields need to be entered:
Partner/UserID : This who the sms is from, for instance your hotel name, please note that 11 characters is the maximum.
Service Type/Server : Is not required but needs an entry so simply type in 1
Service ID/Account : This is your Text Marketer API username (see above)
Password : This is your Text Marketer API password (see above)
The URL which needs to be entered is :http://api.textmarketer.co.uk/gateway/
The URL parameter needs to be TEXT – this maybe XML by default, so select the TEXT option in the drop down.
The timeout should be left at 10 and a maximum of 30
The format should be cut and pasted from this:
<URL_NAME>?username=<SERVICE_ID>&password=<SERVICE_PASSWORD>&message=<CONFG_MESSAGE>&orig=<PARTNERID>&number=<TO_MOBILE>
Now you can create the actual message your customers will see which is on the Text Msg tab itself, as a starting point paste this in:
<html><body>Confirmation <ConfirmationNumber> for <ResortFullName> for arrival on <ArrivalDate> for <NumberOfNights> night(s). Call Tel:+44 (0)1654 236542.</html>
This will in its present state return:
Confirmation 123456 for MY HOTEL NAME for arrival on January 20, 2012 for 4 night(s). Call Tel:+44 (0)1654 236542.
Should you wish to add extra words – you can type in the spaces to change the wording and if you need to add fields pulled from OPERA then click on the Tags button and add the field you wish to use – remembering that you are limited in size to up to 612 characters.
If you do copy in the above – make sure you change the phone number – always make sure that at the start before any words you have <html><body> and then at the end you have </html>
You can then click on preview to see a sample of the message and then make amendments.
Should you need assistance with setting up the message wording then please contact your Micros-Fidelio Account Manager.
Setting up for Guest messages
You can also enable SMS handling for guest messages by going to confirmations, log into configuration and go to the ‘Property’ menu and select ‘Delivery Method’ and then ‘Messages’ from the sub-menu. Check that the Delivery is already setup – this should pull from the confirmation setup.
Really there should be no need to amend this as this will simply return the message the user types into the guest booking in OPERA.
Setting up for Queue Room messages
Some hotels may use the Queue Rooms functionality in OPERA and you are now able to send a text to the guest when their room is ready. Log into configuration and go to the ‘Property’ menu and select ‘Delivery Method’ and then ‘Queue Rooms’ from the sub-menu and then ‘Queue Reservations’ from the next menu. If this Queue Rooms function is not in use please contact your Micros-Fidelio Account Manager to arrange activation.
As before the Delivery is already setup – this should pull from the confirmation setup. Then check the message – you wish to send customers when their room is ready.
The below can be copied in and then amended:
<html><body><GuestTitle> <GuestLastName>, your room is now available. Please stop by the front desk to complete your registration. Thank you. </body></html>
As before remember not to remove the <html><body> at the start and make sure it ends with </body></html>, the rest can be exactly the wording you want but must be below the maximum characters which is generally 160 characters. Should you wish to add fields from OPERA like above with the guest’s last name, just click on Tags as before and add in the fields.
Sending a Confirmation
Users will find sending a confirmation via SMS no different than sending an email or printing a confirmation. Simply locate the reservation and then from Options>confirmation put an X in the Txt Msg column next to the person who needs to receive the confirmation. If no mobile number exists a box will appear asking you to enter a new mobile phone number and then press OK. To check the number a text will go to the user can scroll across the confirmation screen to phone number and then edit or remove where necessary.
Then to send just click on ‘Send’ and then after a moment the PENDING status will change to ‘SUCCEEDED’ and you can close the screen.
Sending a Message
Guest messages are entered into OPERA from a variety of locations, but once on the message screen the user should type in the relevant message – upto 160 characters – and then tick Text Msg.
They then need to press OK and the mobile number the message is to be sent to will appear and they can edit or add as required and then a successful message will appear.
Sending a Notification for a Queue Room
If Queue Rooms is active in OPERA, from Front Desk>Queue Reservations – the user can select the guest that they wish to contact to advise that their room is ready, click on the Text Msg button on the right and then confirm the number as before, and OK and the message will be sent. The guest can then be taken off the queue and processed as normal.